Hướng dẫn phân loại và dọn file rác trên Windows 10 giúp giải phóng dung lượng và cải thiện hiệu năng máy tính.
Hướng dẫn phân loại và dọn file rác trên Windows 10 giúp giải phóng dung lượng và cải thiện hiệu năng máy tính.
Trong bài viết này, tụi mình sẽ giải thích cho các bạn tại sao chúng ta lại cần dọn file rác, cách phân loại các file rác này và các cách để dọn file rác căn bản và đơn giản nhất. Các bạn hãy cùng theo dõi nhé.
Đầu tiên là tại sao chúng ta lại cần dọn file rác?
File rác cũng giống như gói bim bim, khăn giấy hay mấy thứ đồ dùng rồi mà chúng ta quăng vào sọt rác vậy, chúng không có giá trị sử dụng. Việc tích trữ file rác trong máy tính sẽ khiến cho hệ thống cũng như là chính bạn khó quản lý hơn. Nếu máy tính của bạn đang sử dụng ổ cứng SSD dung lượng nhỏ thì file rác còn khiến bạn gặp các vấn đề về hiệu suất và khả năng lưu trữ.
Khi bạn xóa các file rác không còn dùng đến này đi, bạn có thể sắp xếp và quản lý các file có ích dễ dàng hơn, tiết kiệm được hàng tá dung lượng ổ cứng, cũng như là cải thiện tốc độ máy tính bởi vì mỗi lần đụng việc thì máy tính của bạn sẽ không cần phải cất công dò qua các file không cần dùng tới nữa.
Các loại file rác của hệ điều hành Windows
Có rất nhiều thứ có thể tạo thành file rác trên máy tính của bạn. Đó có thể là những file còn sót lại của các ứng dụng mà bạn đã gỡ cài đặt, hoặc đó cũng có thể là những tấm hình nền xinh xắn bạn tải từ năm ngoái nhưng lại không dùng nữa thế là cứ để đó cho tới giờ. Nhưng dù cho có là nguyên nhân gì đi chăng nữa thì các file rác của Windows 10 cũng đều được chia thành 4 loại như sau:
File nằm trong thùng rác: Các file này là các file bạn đã không còn dùng tới nữa nên bạn đã bỏ nó vào Recycle Bin. Tuy nhiên, nó sẽ không bị xóa luôn mà được trữ tại Recycle Bin để phòng trường hợp bạn muốn khôi phục, và nếu bạn cứ để chúng mãi trong thùng rác thì theo thời gian chúng có thể nặng tới mấy GB là chuyện bình thường.
File tạm thời (Windows temporary file): Đây là các file chỉ có mục đích tạm thời và trở thành file rác ngay sau khi hết mục đích sử dụng.
Các file dư thừa của Windows và các ứng dụng bên thứ 3: Khi bạn gỡ cài đặt một ứng dụng thì các file liên quan không phải lúc nào cũng được gõ theo.
Thư mục Download: Thư mục tải xuống thường chiếm một lượng rất lớn không gian lưu trữ của bạn do nó thường chứa các file cài chương trình không còn sử dụng đến nữa, cũng như là các file hình ảnh, video và các tài liệu khác tích tụ dần theo thời gian.
Các thumbnails cũng có thể được coi là file rác, tuy nhiên bạn không cần phải xóa chúng nếu không thật sự cần thiết. Do khi bạn xóa thumbnail thì hệ thống sẽ phải tạo lại các thumbnail này một lần nữa, từ đó làm chậm hệ thống.
Lưu ý (tùy chọn): trước khi xóa các file rác thì bạn nên tạo một restore point để phòng trường hợp bạn xóa nhầm một file quan trọng gây ảnh hưởng tới hệ thống.
Các cách dọn file rác trên Windows 10
Cách 1: Dọn dẹp Recycle Bin
Như tụi mình đã trình bày ở trên, các file nằm trong Recycle Bin là những file bạn đã xóa nhưng Windows vẫn trữ lại phòng trường hợp bạn cần khôi phục. Để dọn nhanh Recycle Bin, bạn chỉ cần click chuột phải icon Recycle Bin rồi chọn Empty Recycle Bin, máy tính sẽ hỏi bạn có chắc chắn muốn xóa vĩnh viễn các file này không thì bạn chọn Yes.
Cách 2: Dọn dẹp các file tạm thời
Các file tạm thời được tạo ra để lưu trữ thông tin của một file nào đó đang được sử dụng. Khi hết mục đích, các file này nên được xóa đi. Các file tạm thời được trữ trong thư mục Windows Temp, bạn có thể vào đây để xóa thủ công các file tạm thời này.
Để xóa file tạm thời, các bạn bấm Windows + R. Sau đó copy paste %temp% vào rồi Enter.
Khi thư mục Windows Temp được mở lên, bạn bấm Ctrl + A để chọn tất cả các file rồi bấm phím Delete. Nếu có file nào đó đang được sử dụng thì bạn cứ chọn Skip file đó.
Cách 3: Dọn file rác bằng Disk Cleanup
Sử dụng công cụ Disk Cleanup của Windows 10, bạn có thể dọn dẹp tất cả các file rác như file download, file tạm thời, file tạm thời cài đặt Windows, file mạng tạm thời, file trong Recycle Bin, .....
Để sử dụng Disk Cleanup, bạn mở Start Menu lên rồi gõ Disk Cleanup rồi Enter. Tiếp theo bạn chọn ổ đĩa mà bạn muốn dọn dẹp rồi chọn OK. Sau đó chọn vào ô các loại file mà bạn muốn xóa rồi chọn Clean up system files để Windows lọc ra các file tạm thời.
Cuối cùng chọn OK rồi chọn Delete files để bắt đầu dọn dẹp.
Nếu được thì bạn đừng chọn vào ô Thumbnail vì như mình đã nói ở trên, khi xóa Thumbnail sẽ khiến cho hệ thống phải tạo Thumbnail lại gây chậm máy.
Cách 4: Dọn dẹp các Restore Point cũ
Restore Point có thể liều thuốc hiệu quả giúp cho máy tính của bạn quay trở lại trạng thái trước khi dính lỗi. Tuy nhiên, nếu bạn tạo quá nhiều Restore Point thì nó sẽ chiếm dung lượng không cần thiết trong ổ cứng của bạn. Do đó, bạn nên xóa bớt các điểm Restore Point cũ không cần dùng đến nữa để giải phóng ổ cứng.
Bạn có thể xóa bớt các điểm Restore Point bằng công cụ Disk Cleanup. Cách làm như sau:
Bước 1: Mở Disk Cleanup rồi chọn Cleanup system files.
Bước 2: Chọn ổ cứng mà bạn dùng để trữ các Restore Point rồi chọn OK (thường là ổ đĩa C).
Bước 3: Chọn mục More Options. Sau đó ở mục System Restore and Shadow Copies, bạn chọn Clean up. Cuối cùng chọn Delete để xác nhận.
Cảm ơn các bạn đã quan tâm theo dõi!
.png)



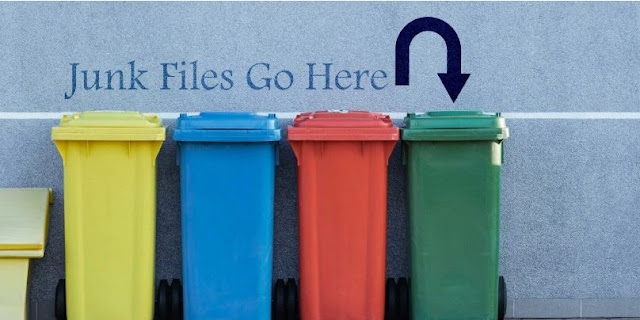


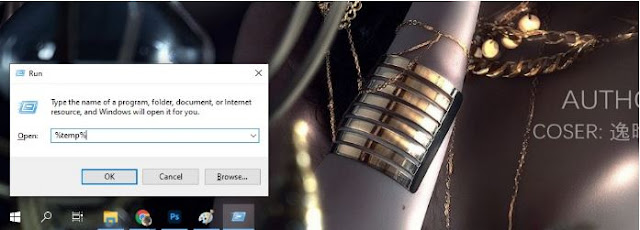





No comments:
Post a Comment